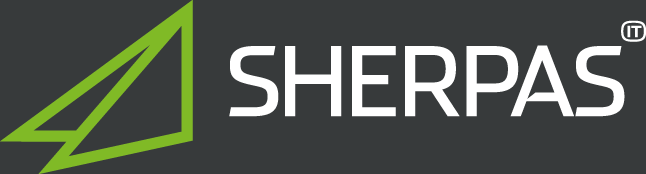Välkommen till Sherpas Helpdesk
För att snabba upp hanteringen av ditt supportärende och kunna hjälpa dig bättre använder vi ett support-ärendesystem. Varje supportärende är tilldelade ett unikt ärendenummer, vilket kan användas för att spåra ditt ärende genom hela supportprocessen. För din information så arkiverar vi historiken för supportärenden.
En fungerade e-postadress är ett krav för att skicka in en supportticket.
Vi använder ett program för att ge direkt fjärrsupport till dig. Du kan ladda ner programmet direkt via länkarna nedan.
GDPR - Policy för integritet och dataskydd
TeamViewer Support
När programmet startar på din dator kommer du se ett ID-nummer på nio siffror. Dessa kommer vi fråga efter för att kunna hjälpa via fjärrsupport. |